컴퓨터 화면 녹화하기

안녕하세요.
컴퓨터에서 작업하는 과정을 영상으로 남기고 싶을때가 있습니다.
최근 다시 타블렛으로 그림을 그리면서 화면을 녹화하고 싶어서 알아봤습니다.
컴퓨터 화면을 녹화하는 프로그램은 무료, 유료, 무설치 프로그램까지 여러가지가 있습니다.
무료 컴퓨터 화면 녹화 프로그램
1. 반디캠 _ 컴퓨터 화면 녹화 프로그램
반디캠 - 고성능 화면 녹화 프로그램, 게임 녹화 프로그램
반디캠은 컴퓨터 화면이나 게임 화면, 웹캠 영상 등을 쉽고 간편하게 동영상으로 녹화할 수 있는 고성능 게임 및 컴퓨터 화면 녹화 프로그램입니다.
www.bandicam.co.kr
반디캠은 컴퓨터 화면이나 게임화면, 웹캠영상등을 동영상으로 제작할수 있는 화면녹화 프로그램입니다.
정품 구매와 무료평가판을 사용할수 있습니다.
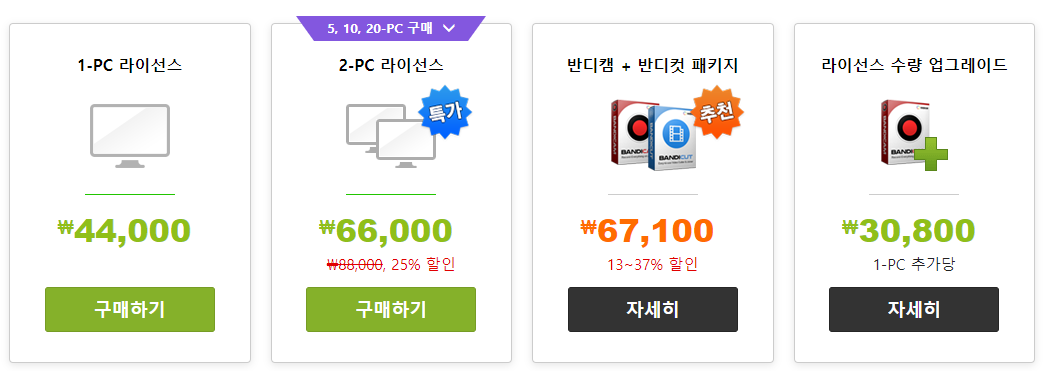
유료 구매시 한번 구매로 평생 사용가능하지만 사용비중이 많지 않다면 비싼감이 있는듯 합니다.
반디캠은 무료 평가판도 사용이 가능합니다.
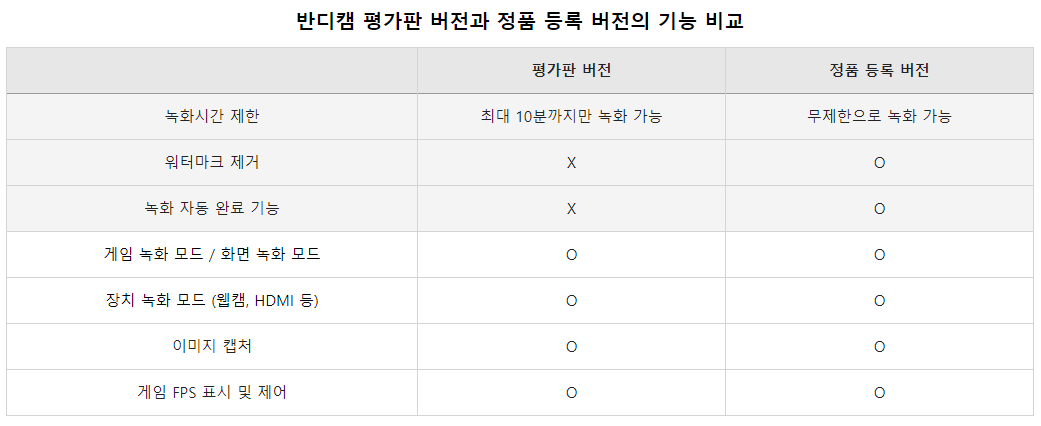
유료에 비해 제한되는 부분이 많습니다.
녹화시간이 10분이라는 것과, 워터마크 표시가 되는것이 평가판의 가장 불편한 점일것 같습니다.
2. 곰캠 _ 컴퓨터 화면 녹화 프로그램
쉽고 간편한 무료동영상녹화프로그램ㅣ곰캠
곰캠은 화면녹화, 게임녹화, 웹캠녹화, PC녹화부터 간단한 동영상 편집까지 가능한 무료 동영상 녹화 프로그램입니다.
www.gomlab.com
곰캠은 게임녹화, 강의녹화, 유튜브녹화 등 다양한 화면 녹화기능이 제공됩니다.
또한 동영상 편집 기능을 지원하는 캡쳐 프로그램으로 동영상 제작도 가능합니다.
음원추출까지 지원해서 영상속 음원을 MP3파일로 저장도 가능하며, 썸네일뷰, 태그검색으로 파일관리가 간편합니다.
곰캠도 무료, 유료로 나뉘어 제공하고 있습니다.
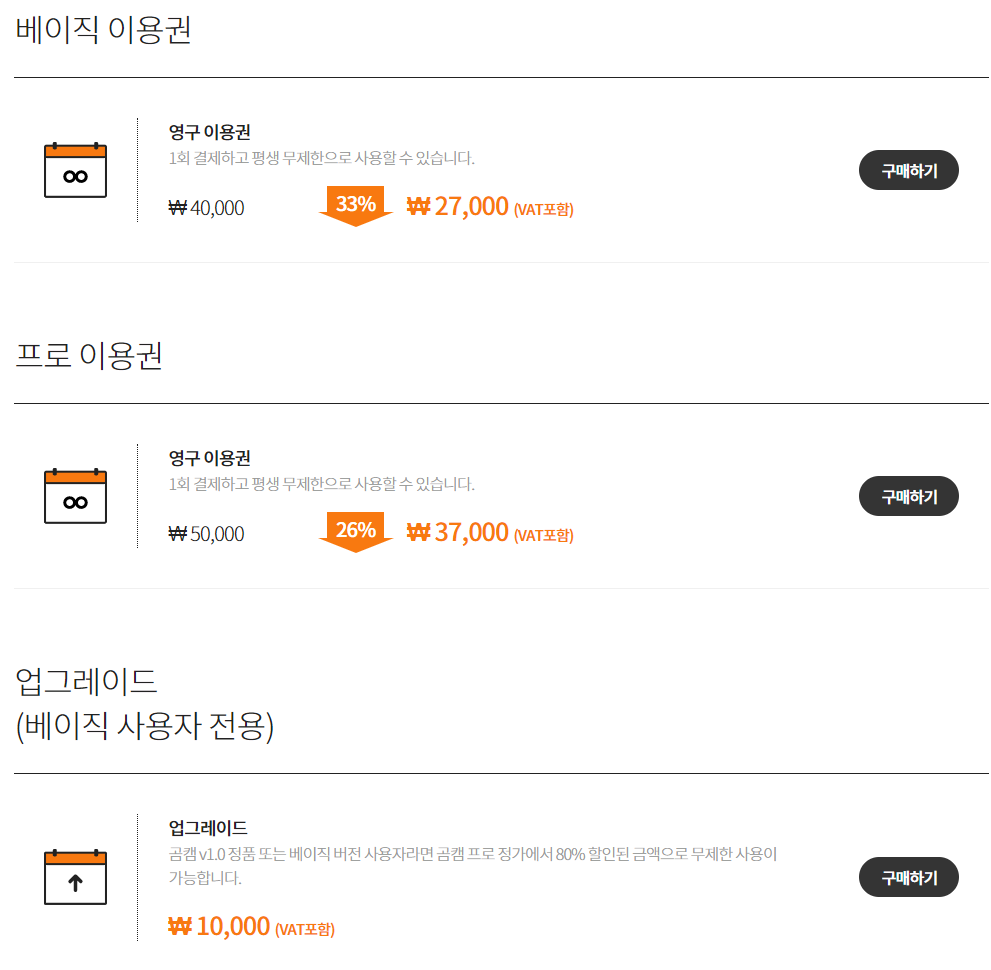
반디캠과 마찬가리로 평생구매이지만 좀더 저렴합니다.
곰캠 무료버전에는 광고송출이 있고, 녹화시간이 20분으로 제한되어 있습니다.
광고는 녹화된 파일에는 노출되지 않으니 무료를 사용하게 된다면 반디캠보다는 곰캠을 사용할것 같아요.
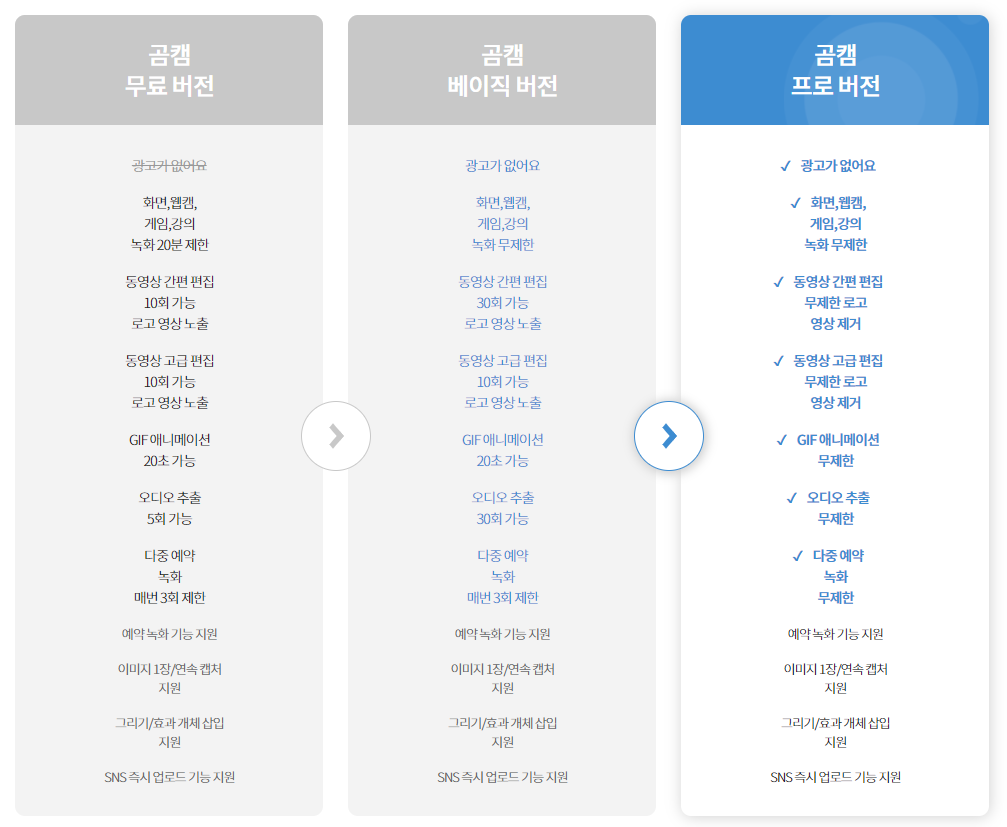
3. 오캠 _ 컴퓨터 화면 녹화 프로그램
OH!SOFT - 오캠 소개
Copyright © 2020 Ohsoft.net. All Rights Reserved.
ohsoft.net
오캠프로그램 역시 무료, 유료입니다.
오캠이 오랫동안 사용되어왔고 전세계에서 사랑받는 최고의 프로그램이라고 하네요.
그 이유는 다양한 포맷기능을 제공하고, 제한없는 녹화길이로 안정성이 높다는 것입니다.
움짤녹화 기능, 게임녹화기능도 있으며, 웹캠 녹화기능도 제공합니다.

오캠도 무료버전이 제공되는데 녹화시간이 무제한이며, 워터마크의 미표시라는 것이 큰 장점입니다.
다만 무료버전에서는 영상제작하는 동안 광고가 송출될수 있습니다.
설치형 무료,유료 컴퓨터 화면녹화 프로그램을 알아봤습니다.
내 컴퓨터에 뭔가 다운받고 설치하기 싫다! 이런분들 많으실텐데요.
윈도우10을 사용하신다면 설치프로그램없이 아주 쉽게 컴퓨터 화면을 녹화할수 있습니다.
*윈도우 10에서 컴퓨터 화면 녹화하기
윈도우 10에서 내장된 [게임 바]의 원래 기능은
pc에서 즐기는 게임이나 Xbox 에서 스트리밍 하는 게임을 녹화하도록 만든 기능입니다.
이 기능을 활용해서 컴퓨터 화면을 녹화할수 있으며 MP4 형태의 파일로 저장할수 있습니다.
[설정 - 게임 - 게임바]
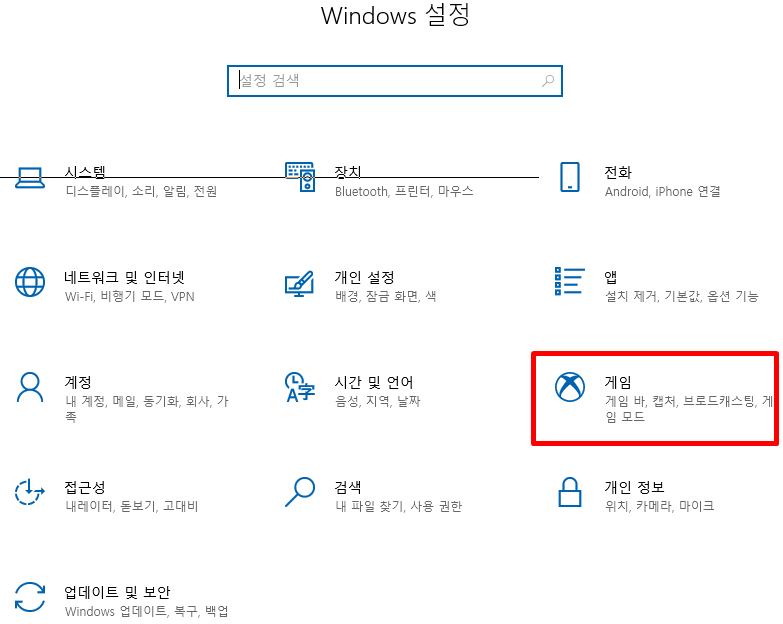
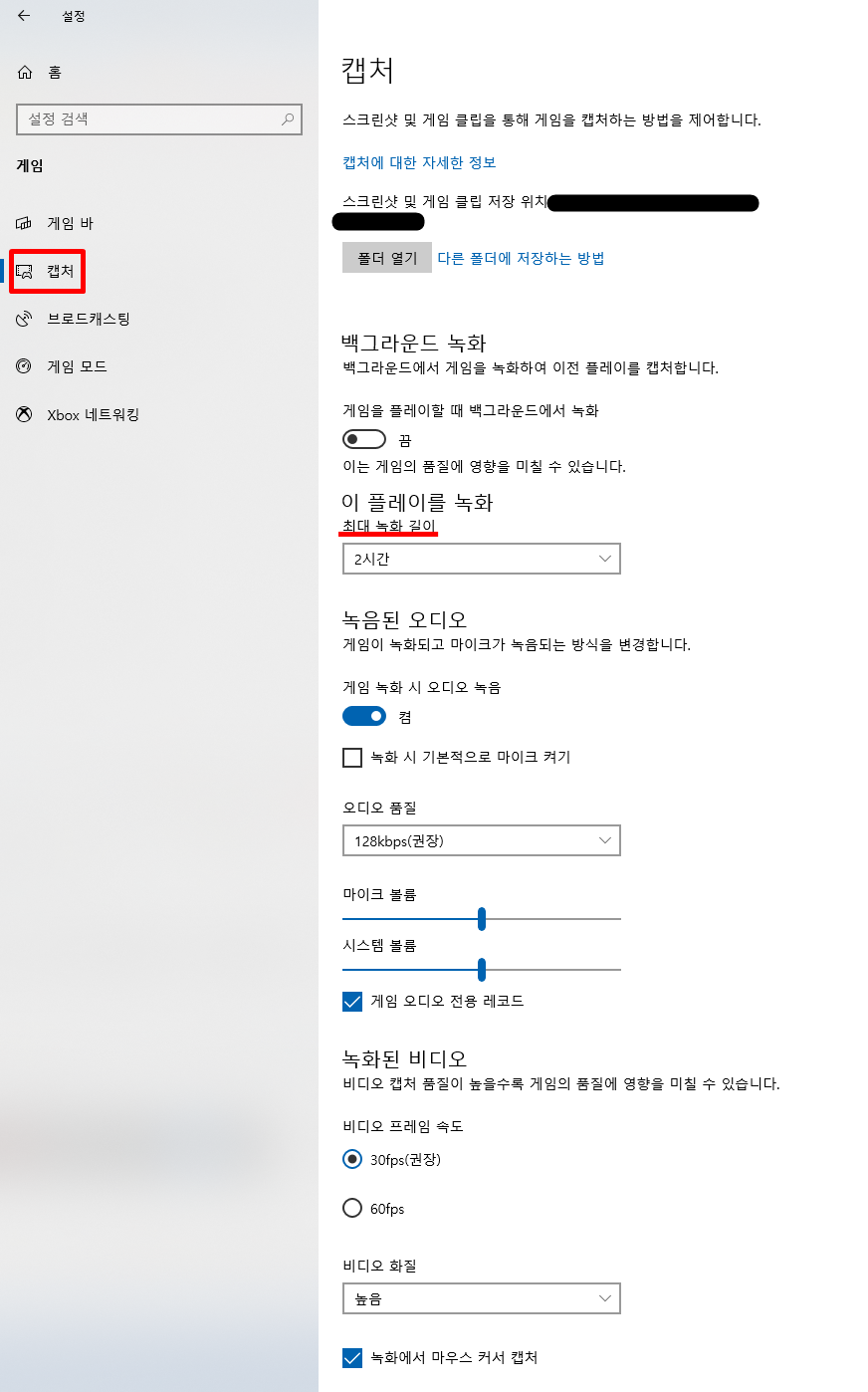
게임바 - 캡쳐에 들어가면 설정을 할수 있습니다.
녹화하려는 화면으로 이동하고 윈도위키 +G를 누르면 게임바가 열립니다.
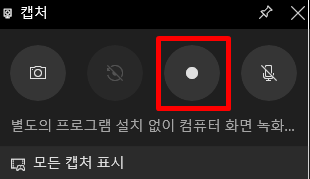
캡쳐나 녹화를 할수 있고 마이크를 연결하면 오디오 녹화도 가능합니다.
화면녹화 버튼을 클릭하거나 윈도우키 +Alt+R을 눌러서 녹화시작을 할수 있습니다.
녹화 중지를 누르면 저장 폴더에 파일이 저장됩니다.
컴퓨터 화면 녹화 프로그램을 알아봤습니다.
무료, 유료, 설치, 미설치 프로그램들이 많이 있습니다.
각자의 상황에 따라 선택하면 되겠죠?
전 사용빈도가 많지 않아서 윈도우10의 게임바 캡쳐를 주로 사용할것 같습니다.
동영상 편집 프로그램도 익혀서 영상도 올려보고 싶네요.
[공감, 댓글은 큰 힘이 됩니다.]
'NEWs_일상다반사' 카테고리의 다른 글
| 셀프공사 - 베란다 결로,습기 방지 시공(만만치 않다..ㅜㅜ) (8) | 2021.01.14 |
|---|---|
| 코로나19 - 집콕할때 하기 좋은 꿀 부업, 투잡!(디지털노마드) (7) | 2021.01.12 |
| 2022년 출산장려금 _ 육아 정부지원혜택(영아수당, 육아휴직비) (18) | 2021.01.05 |
| 2021년 4대보험 요율(국민연금,건강,고용,산재보험)_절세방안 (22) | 2021.01.04 |
| 2021년 기초노령연금 수급자격 및 금액 _ 월 30만원 지급 (0) | 2021.01.04 |




댓글